This is where you maintain Standard Operating Procedures.
Internal Ref
This is the internal Ref you use for this SOP and it is a required field. Shared content that you import will always have an existing Internal Reference.
Document Heading
Choose from the list of predefined headings.
Document Category
Choose from the list of predefined Categories.
Document Name
Enter a name to describe the SOP
Comments
These are optional but allow you to add prompts etc. to assist when carrying out an SOP.
Audit Requirements
Additional Information detailing what is required for Audit.
 Purpose
Purpose
This is where you detail the SOP purpose. Simply click on the add icon to ![]() add new rows or
add new rows or ![]() edit to edit existing rows and then enter your text.
edit to edit existing rows and then enter your text.
You can optionally add comments.
![]() When editing the purpose info you may want some space. The full screen button
When editing the purpose info you may want some space. The full screen button ![]() (short cut F11) lets you expand the editor to fill the entire screen
(short cut F11) lets you expand the editor to fill the entire screen
![]() Procedure
Procedure
This is where you detail the SOP procedure. Simply click on the add icon to ![]() add new rows or
add new rows or ![]() edit to edit existing rows and then enter your text.
edit to edit existing rows and then enter your text.
You can optionally add comments.
![]() Outlines
Outlines
Depending on your site set up you may or may not see outlines alongside Purpose and procedure lines.
You can only enter numbers and full stops. The format should be 01.01 , 01.02 etc. to set the sort order when printing. You should not type letters into this field. These outline steps are optional as you might prefer to use bullets and numbering with the purpose and procedure text but if you do enter numbers then you can click on the column header to sort using these numbers.
![]() To enable outlines see Site Admin
To enable outlines see Site Admin
 Review Requirements
Review Requirements
There are two types of document review.
1.A review schedule for this SOP to be updated
2.A list of staff roles and how often they should confirm that they have read and understood this SOP
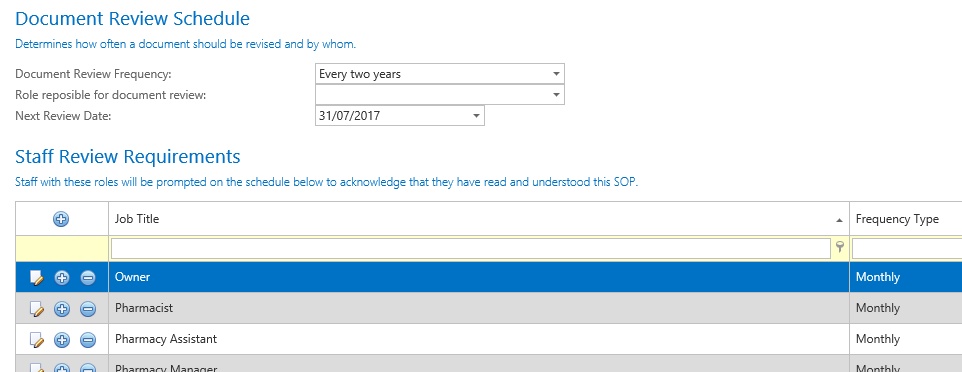
Document Review Schedule
Here you specify which role is responsible for the maintenance of this SOP and how often the content should be reviewed. It is possible to see items that are overdue in the View SOPs screen if you set a next review date.
Staff Review Requirements
Here you can set how often this SOP must be reviewed for each job title and how frequently such as annually or every two years.
You can add one or more job title by adding a row ![]() and choosing a job title and frequency. Alternatively, if all job titles must review this SOP you can choose a frequency and click the Add To All Job Titles action button.
and choosing a job title and frequency. Alternatively, if all job titles must review this SOP you can choose a frequency and click the Add To All Job Titles action button.
When you set these review requirements or if they are here as the SOP was imported with them they then show in the Review SOPs screen and staff with either the AuditLink or ContentReviewer role will be able to confirm that they have read and understood this SOP.
 Review Details
Review Details
Reviews are automatically sorted to show the most recent review first. When staff review SOPs and confirm that they have read and understood the SOP a review record is added and you can see these here. You can also see all review records for an individual staff member in the Edit Staff screen.
You can manually add staff reviews here but its much more work and you don't have the benefit staff confirming that they viewed the SOP.
 Tasks
Tasks
Where a task needs to be completed regularly the system can prompt you. To enable the prompting simply mark the as a task to do by clicking on Task requires monitoring.
As with reviews, you can set a frequency and date of next 'to do' as well as who is responsible for carrying out the task.
SOP Actions
|
Saving your changesChanges made to detail such as purpose and procedure are saved when you click save in the edit form. You MUST save changes to the main SOP by clicking the big Save button. |
|
Cancelling ChangesCancel any changes to details such as purpose and procedure by closing the edit form without clicking the save button. |
|
PreviewClick to preview this SOP as a PDF |
|
ClosingWhen you are done, Click the close button and you are returned to the View Standard Operating Procedures page where you can choose another SOP to work with or add a new SOP. You can also choose another menu item to close. |
Merge Fields
GuildLink supports basic merge fields to allow SOPs to be reused. If you have multiple sites you can copy content between sites but that's not much use if you then have to customise the content again. This is where merge fields are useful. The following merge fields can be used in the various SOP editors and their values are substituted at print
%SiteName% |
The current site name is inserted |
%Today% |
The current date is inserted |
Copying Content from MS Word
Sometimes you will want to copy existing content from other software like MS Word. Because the internal formatting in Word is different from the HTML web format the format might look wrong. Most additional formatting is removed when you paste content
The HTML editor toolbar
If you are pasting text that contains bullet points it's important to understand that the bullet is not a real bullet and you should highlight the lines and click the bullets button.
![]() Want some more space? The full screen button
Want some more space? The full screen button ![]() (short cut F11) lets you expand the editor to fill the entire screen
(short cut F11) lets you expand the editor to fill the entire screen
