Filtering Data in grids
The filter row is at the very top of the grid and has a pale yellow background to identify it. The view screens show a list of items in a grid and these grids have the ability to sort and filter data. Lets take a quick look.
Here we can see that it has been filtered to show items where the Document Heading starts with the text "Disp" and where the Document Category starts with "Premi". You can apply filters to quickly see just the items that you are interested in and then choose an item to edit.
You can see what filters are being applied as they are summarised below the grid on the left had side. You can toggle the filter on and off by checking / unchecking the filter check box.
![]() To clear all filters simply click on the Clear link in the below the grid on the right
To clear all filters simply click on the Clear link in the below the grid on the right
This example uses the SOP screen but the filtering is available in every grid within GuildLink.
![]() To clear the filter in just one column, click on the filter text in the yellow filter row and you will an X to the right, click the X to clear that part of the filter.
To clear the filter in just one column, click on the filter text in the yellow filter row and you will an X to the right, click the X to clear that part of the filter.
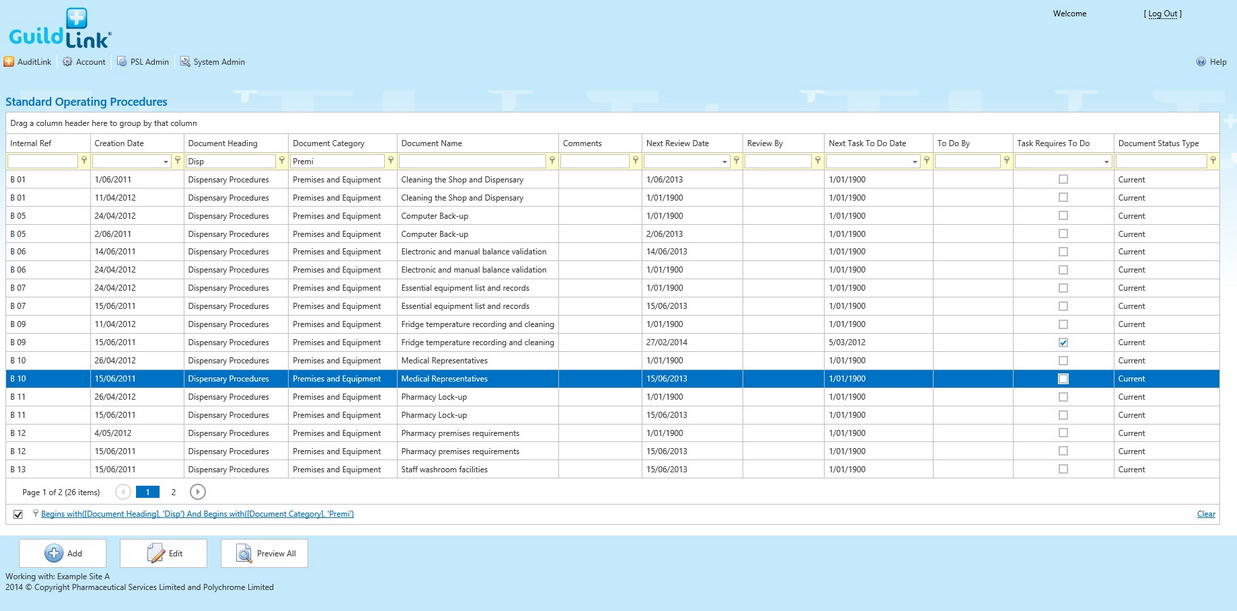
Example of a filtered grid.
More Complex filtering
By default the filter applies based upon looking for text that starts with the value you enter. You can change this by clicking on the filter icon next to a column that you want to filter. Each column can be filtered differently so you can have where Doc Category starts with "Disp" and also where Document Name contains "Back-up" its very flexible.
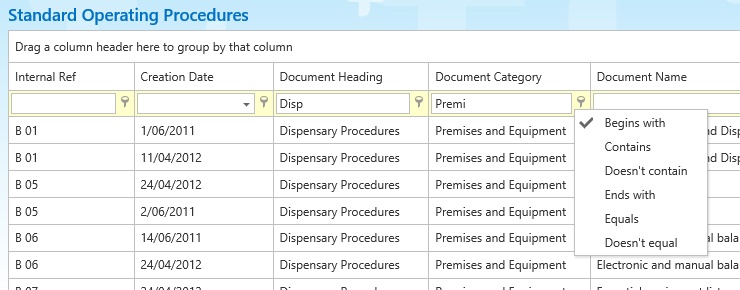
Example column filter options
Even more complex filters
If your needs are even more complex you can click on the filter link (below grid on left). This will open the "Filter Builder" screen.
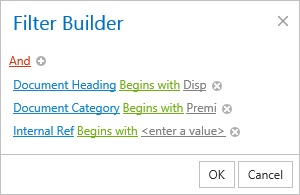
Filter Builder
You can add more filter conditions, remove some existing conditions and choose from even more filter criteria. By clicking on the criteria you will see more filter options
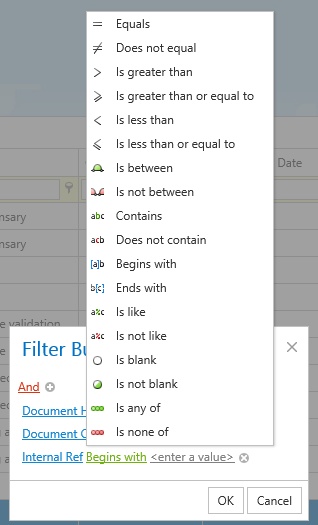
Advanced Filter Criteria
Sorting
To sort simply click on the column heading. The default sort order is ascending and you will see the following visual cue ![]()
To sort in descending order simply click again and you will see the column sort with the following visual cue ![]()
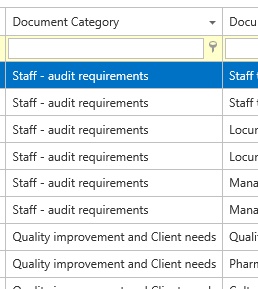
example column sorted in descending order
Reports
Reports in GuildLink print to a PDF that is auto downloaded to your web browser. This lets you choose to open and view / print or save the report. The filter is also applied to the report so your report will only show pages for the matching items.